|
| Toriichi3のひぽぽたますが逆立ち>家電豆知識・改造・バイクメンテナンス>パソコン設定>ワイヤレスゲート説明 |
| ・docomoL-03Eポケットルーターでwireless gate(MVNO)を使う |
 |
”激安MVNO”
ヨドバシカメラオリジナル
「ワイヤレスゲートWiFi+LTE」格安SIMを、
docomo「L-03Eポケットルーター」に
挿入して使ってみた。 |
端末は、ネクサス7(wifiモデルsimスロット無し)と
ノートパソコン(無線LAN有り)で使用する。
スマホ・simスロットのあるネクサス7などなら
スロットに挿入して簡単に利用できるらしいですが、
一手間かかりますが、ポケットルーターに挿入して使えました。
設定方法はこんな感じでした、
USBケーブルを利用しての設定が多くなります。
今回の設定で「docomoのL-03E」の
APN設定が出来なくて難儀しました。
無線で接続は出来るけど、入力・設定が出来なかった・・・
原因は、USB接続でした。
ポケットルーターとPCをUSB接続して
設定を行わないといけないだけだった・・・(笑)
ついでに、
今回は、ネクサス7用のUSBを使用しましたが
他のUSBでも相性が合えばOK・・・
100均などのUSBケーブルは充電はできるけど
データ移動ができなかったりするので注意です・・・
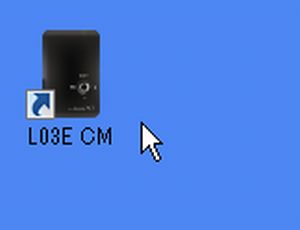
Docomo L-03Eの設定ツールへログイン
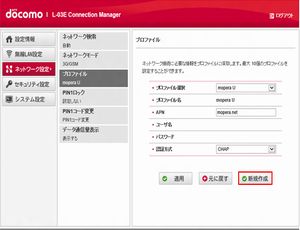
ログインしたら、「ネットワーク設定」→「プロファイル」、
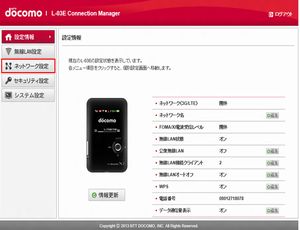
[プロファイル名] を選択、「適用」を選択します。
あとは無線LAN側の設定を好みに変えます。
LTEの速度はこんな感じでした・・・

アップロード:265.78kbps(33.22KB/sec)
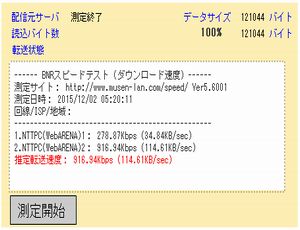
ダウンロード:278.87kbps(34.84KB/sec)
通信速度は、安定して250Kbps以上出ています。
「データ通信使い放題」って言う通り偽りなしですね・・・
すこぶるイイ!
docomoの「L03E」は、ポケットルータなのでセルスタンバイ問題
(バッテリーの消費が早くなる問題)もあまり気にせず使える。
端末は、タブレット(ネクサス7)を使用していますが
250Kbpsでも、ストレスなく使えます。
WEB検索やLINEなどSNSを使用するぐらいならサイト表示は早い、
さすがに、youtubeなど動画はかなり遅いですが、
この価格でこの通信スピードなら満足です。
Wifi・SMSも可能ですから大満足のMVNOです。
ちなみに、iPhone4 SIMフリーを使えばテザリングも出来ます。
iPhone5s(ドコモ版)でテザリングが出来ない件も、
iOS8になるとテザリング可能になるようです。
通信スピード、価格、そしてテザリングが出来ることなど、
総合的に大満足のMVNOです。
「DOCOMO L-03E」 ドライバのインストール
「L-03E」 へSIM カード挿入 / 接続設定方法 (LTE)
使用する端末を設定する。
|
|
| 1,「DOCOMO L-03E」 ドライバのインストール |
「1」,自動再生
L-03E付属のUSBケーブルで、パソコンと接続します。
自動再生のウィンドウが表示されます。
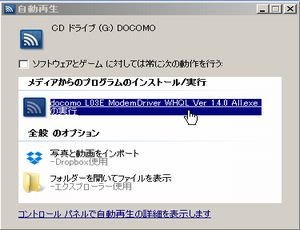
「docomo_L03E\ModemDriver_WHQL_Ver_1.4.0_All.exeの実行」を
クリックします。
ユーザーアカウント制御が表示された場合は、「2」へ進んでください。
設定言語の選択が表示された場合は、「3」へ進んでください。
自動再生のウィンドウが表示されない場合は
「コンピュータ」をクリックし、「CDドライブ DOCOMO」をクリックします。
「2」,ユーザーアカウント制御
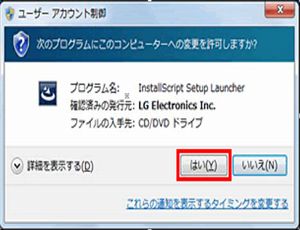
「はい」をクリックします。
「3」、設定言語の選択
L-03E付属のUSBケーブルで、パソコンと接続します。

インストーラの言語選択の画面が表示されますので、
「日本語」が選択されていることを確認して、「次へ」をクリックします。
「4」、使用許諾契約

「使用許諾契約の全条項に同意します」のラジオボタンをクリックし、
「次へ」をクリックします。
「5」、docomo L03Eセットアップ
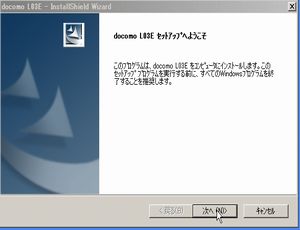
インストールウィザードが表示されたら、「次へ」をクリックします。
「6」、通信設定(W-TCP)の設定
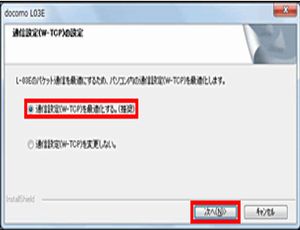
「通信設定(W-TCP)を最適化する。(推奨)」の
ラジオボタンをクリックし「次へ」をクリックします。
「7」、インストールの完了

「はい、今すぐコンピュータを再起動します。」の
ラジオボタンが選択されていることを確認し、
「完了」をクリックします。
ドライバーのインストールが出来たか確認する。
「8」「コントロール パネル」を開く
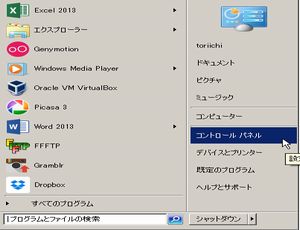
再起動後、「ウィンドウズ スタート」→
「コントロール パネル」の順にクリックします。
「9」「システムとセキュリティ」を開く

「システムとセキュリティ」をクリックします。
大きいアイコン/小さいアイコン表示の場合は、
「デバイスマネージャー」をクリックして「11」へ進んでください。
「10」「デバイスマネージャー」を開く
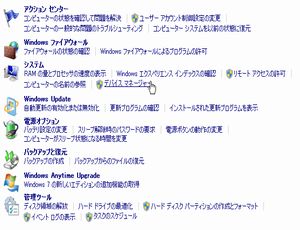
「デバイスマネージャー」をクリックします。
「11」通信設定ソフト(ドライバ)の確認
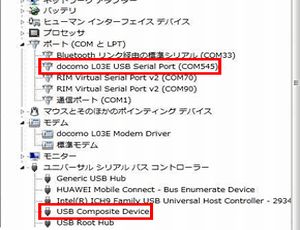
各デバイスをクリックして、インストールされた通信設定ソフト
(ドライバ)が下記の様に表示されているか確認します。
|
デバイス名 |
ドライバ名 |
|
ポート(COMとLPT) |
docomo L03E USB
Serial Port(COM○○) |
|
ユニバーサル
シリアルバス コントローラー |
USB Composite Device |
|
COMポート番号(COM○○)は、
ユーザやパソコンごとに異なります。 |
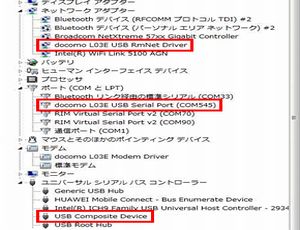
USBテザリングをオンにした場合は
ネットワークアダプタの欄に追加表示されます。
|
デバイス名 |
ドライバ名 |
|
ネットワークアダプタ |
docomo L03E RmNet Driver |
|
ポート(COMとLPT) |
docomo L03E USB
Serial Port(COM○○) |
|
ユニバーサル
シリアルバス コントローラー |
USB Composite Device |
|
COMポート番号(COM○○○)は、
ユーザやパソコンごとに異なります。 |
ドライバのインストールはこれで終了です。
|
|
|
| 2,L-03E の SIM カード挿入 / ネットワーク接続の設定方法 (LTE) |
本機器(L-03E)のSIMは「micro SIM」となります。
・SIMカードを挿入する。(ステップ1・2)

ステップ 1
設定に必要な値を確認します
L-03E の電源が OFF になっていることを確認した後、
裏ぶたと電池パックを取り外し、

出荷時の [SSID] と [SECURITY KEY] の値を確認します。
※ [SSID] または [SECURITY KEY] を
変更されている場合は変更後の値をご用意ください。
ステップ 2
micro SIM カードを挿入します。(以降、SIM カード)
下記の手順で SIM カードを L-03E に取り付けます。
1. 裏ぶたと電池パックを取り外した状態で、
本体背面右下部分に SIM カードの差込口があることを確認し、
SIM カードを挿入します。

SIM カードを「カチッ」と音がするまで差し込みます。
※ カードの向きにご注意ください。
IC チップの面 (金色の面) を下にし、
切り欠き部分の向きと形を確認して差し込みます。
2. 電池パックと裏ぶたを取り付けます。

※ SIM カードの取り付けの詳細につきましては、
機器同梱の「取扱説明書」をご確認ください。
SIM カードを取り付けましたら、L-03E の電源をオンにし起動します。

SIMカード挿入は完了です。

Docomo L-03Eは、「micro SIM カード」となりますので
WIRELESS GATEの格安SIM、「micro SIM」用を購入してください。
ヨドバシカメラオリジナル「ワイヤレスゲートWiFi+LTE」
wireless gate(MVNO)
もし、スマホなどでの利用を考えているなら、「nano SIM」用を
購入した方がいいかもしれません。
「nano SIM」→「microSIM」変換カートリッジを利用してください。
Amazonなどで購入できると思います。
|
|
・ネットワーク接続の設定方法 (LTE) (ステップ3~)
ステップ 3
おいらはパソコンで設定しています。
DocomoのサイトからL-03Eの設定ツールをダウンロードします。
ダウンロード後に、ご利用機器の無線LAN 設定画面から、
接続可能なアクセスポイント一覧を表示し、
ステップ1 で確認した [SSID] に接続します。
この際、パスワード等の入力画面が表示された場合は、
ステップ1 で確認した [SECURITY KEY] の値を入力してください。
※ [SECURITY KEY] は、ご利用の機器によって、
WPA キーやネットワークキー、暗号化キー、
パスワードなどと表示される場合があります。
※ [SSID] または [SECURITY KEY] を変更されている場合は、
変更後の値をご入力ください。
※ 無線LAN 設定画面の表示方法などは、
ご利用の機器ごとに異なりますため、
詳細につきましてはご利用の機器に付属の
取扱説明書等をご確認ください。
ステップ4
Webブラウザを起動し、
アドレス欄に「http://192.168.225.1/」と入力します。
ステップ5
ログインの画面で、以下のように設定します
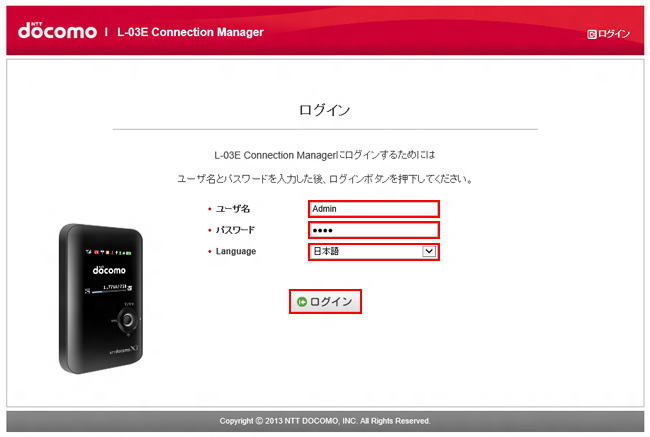
「ユーザ名」: 「Admin」と入力します。
「パスワード」: 「1234」と入力します。
「Language」: 「日本語」と入力します。
※ セキュリティ保護のため、パスワードは (●) で表示されます。
※ ログインパスワードの変更を行われている場合は、
変更後パスワードをご入力ください。
入力がおわったら、「ログイン」を選択します。
ステップ6
「設定情報」の画面で、「ネットワーク設定」を選択します
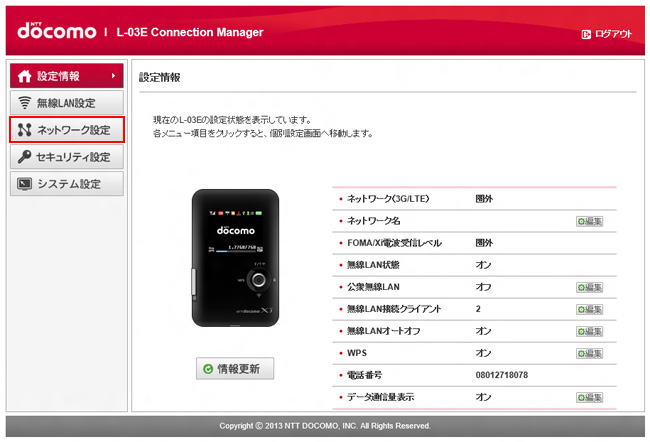
ログイン後の画面で、下記のウインドウが表示される場合があります。
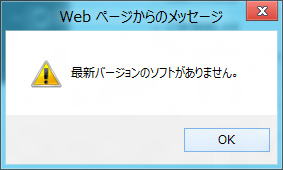
この場合は「OK」をクリックし、ステップ6 の手順を進めてください。
ステップ7
「ネットワーク設定」の画面で、「プロファイル」を選択します
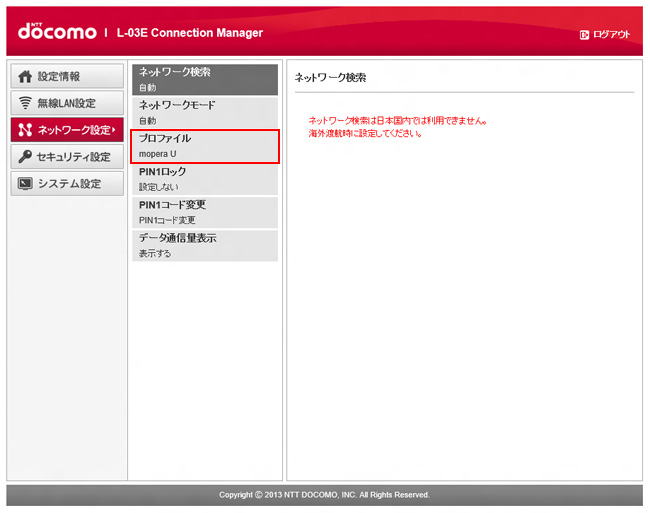
ステップ8
「プロファイル」の画面で、「新規作成」を選択します
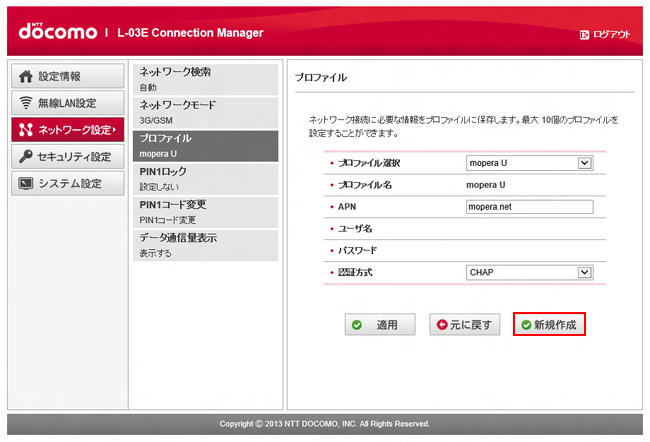
ステップ9
ログインしたら、「ネットワーク設定」→「プロファイル」、
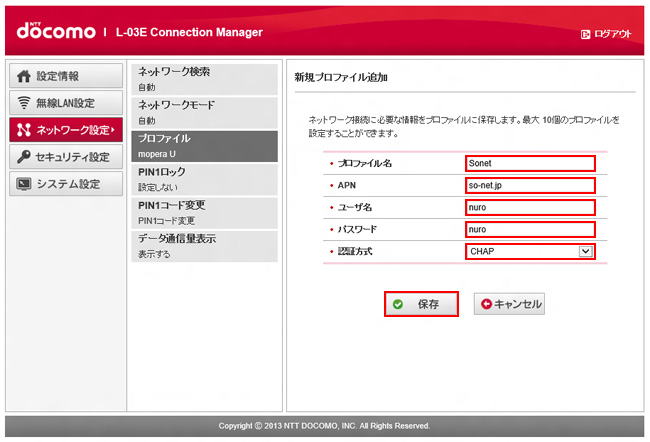
「新規プロファイル追加」の画面での枠内に必要事項を入力する。
(購入した、格安SIMの入れ物の中(厚紙の内側)に記入)
「プロファイル名」:任意の名前を入力します。 例) sonet
(プロファイル名に - (ハイフン) は使用できません)
| 「APN」: |
「 xi01.wi.gate.net 」と入力します。 (LTE) ※
例) so-netjp |
| 「ユーザ名」: |
「 wg@sim 」と入力します。
例) auto |
| 「パスワード」: |
「 wg 」と入力します。
例) auto |
| 「認証方式」: |
「 CHAP 」を選択します。
(どちらでもOKみたいです) |
※ APNはLTE端末用と3G端末用が有りますので注意してください。
LTE端末用のAPN: xi01.wi.gate.net
3G端末用のAPN: foma01.wi.gate.net
今回はLTE端末を入力しましたが、L03EはLTEも3Gも使用できるので
両方設定しておくといいかもしれません。
入力が済んだら、「保存」を選択します。
ステップ10
「プロファイル」の画面で、以下のように設定します
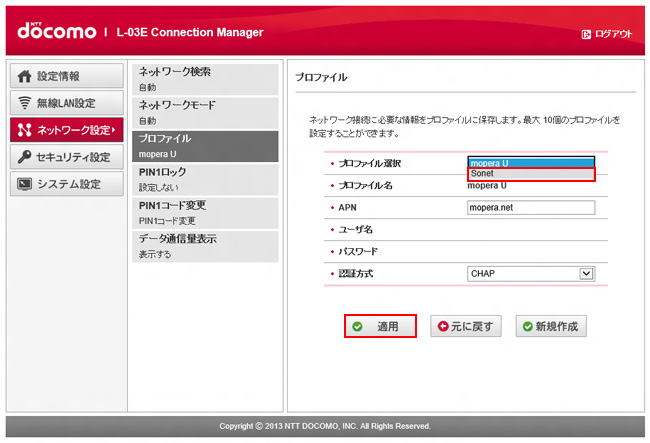
「プロファイル選択」: ステップ9 で入力した [プロファイル名] を選択します。
例) Sonet
選択後、「適用」を選択します。
ステップ11
「ログアウト」の画面が表示されます
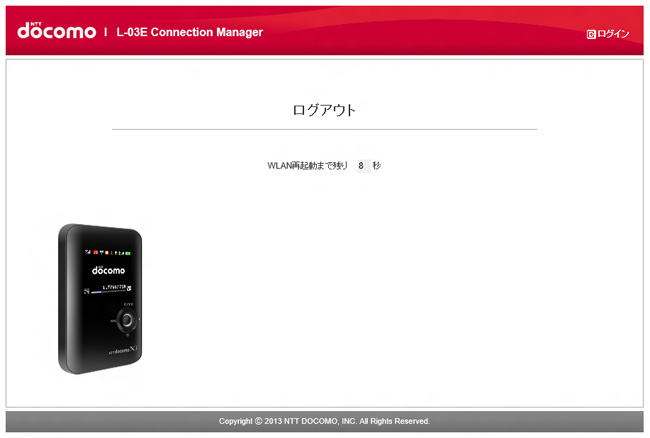
ご利用の機器と L-03E の接続が切断されますので、
Webブラウザを終了し、ステップ12へ進みます。
ステップ12
ご利用の機器と L-03E を接続します。
ご利用機器の無線LAN 設定画面から、
接続可能なアクセスポイント一覧を表示し、
ステップ1 で確認した [SSID] に接続します。
この際、パスワード等の入力画面が表示された場合は、
ステップ1 で確認した [SECURITY KEY] の値を入力してください。
※ [SECURITY KEY] は、ご利用の機器によって、
WPA キーやネットワークキー、暗号化キー、パスワードなどと
表示される場合があります。
※ [SSID] または [SECURITY KEY] を変更された場合は、
変更後の値をご入力ください。
※ 設定画面の詳細につきましては、
ご利用の機器に付属の取扱説明書等をご確認ください。
以上で L-03E の接続設定は完了です。 (gif画像はSo-netより転用) |
|
「WIRELESS GATE」の開通申し込みをします。
申し込みページURL: https://www.wi-gate.net/sim/start/
※申し込みには、クレジットカード番号が必要になります。
※登録、開通には無線LAN 対応のパソコンもしくは
スマートフォンなどが必要になります。
今回のようにポケットルーターにて、WIRELESS GATEの
格安SIMをご利用になる場合は、別途PC端末が必要になります。
※APN設定・申し込み手続きが必要になります。
※スマホ専用アプリ(GooglePlayよりダウンロード)のため、
wifiスポット接続等は行えません。
お使いのブラウザーにて、開通の申し込みを行う
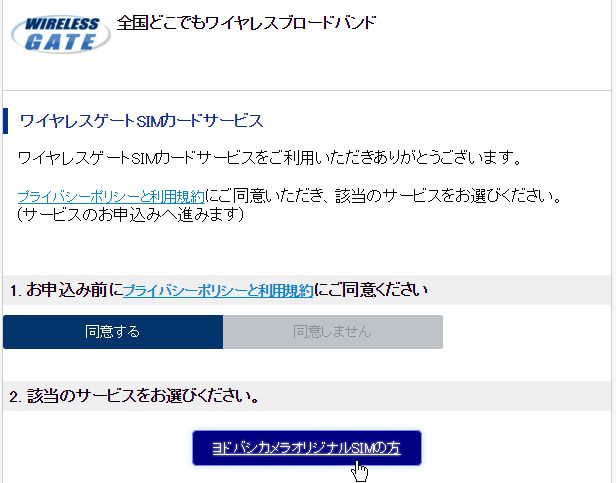
申し込みページURL: https://www.wi-gate.net/sim/start/
「同意する」→「ヨドバシカメラオリジナルSIMの方」をクリック
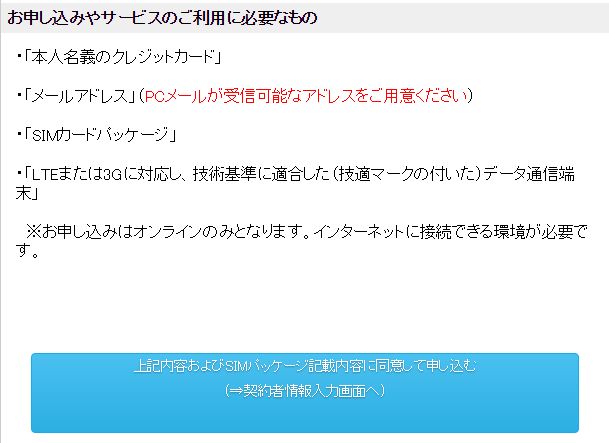
お申し込みやサービスのご利用に必要な物を用意してから・・・
(→契約者情報入力画面へ)をクリック

SIMカード電話番号は購入したSIMが付いていたカードの
裏側に記載してあるものです。
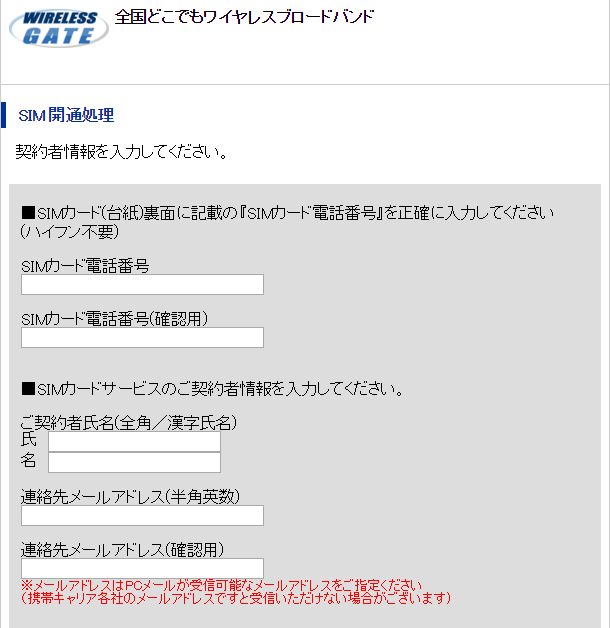
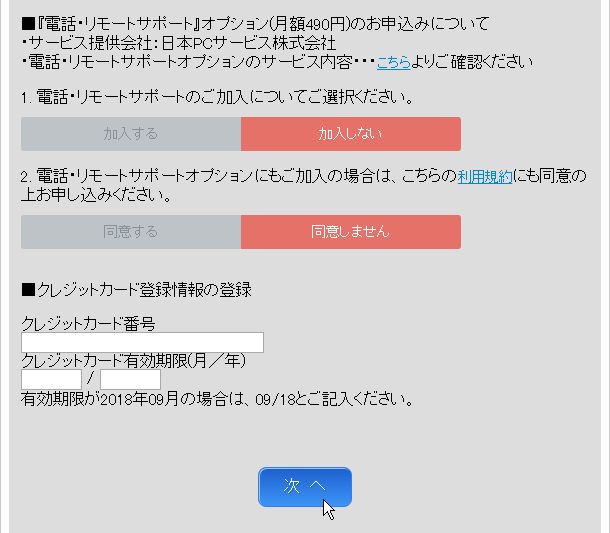
契約者情報をすべて入力したら「次へ」をクリック
契約者氏名・連絡先Eメールアドレスを記入
1電話リポート・・・ご選択ください。 「加入しない」
2電話リポート・・・同意の上お申し込みください。 「同意しません」
毎月、使用料を引き落とすためのクレジットカード番号を記入
「次へ」をクリックすれば、登録完了になります。
|
|
|
| 使用する端末の設定方法。 |
ネクサス7で無線LANを使ってインターネットに接続する方法
自動に接続する。
【1】「アプリケーションメニュー」をタップします。
【2】「設定」をタップします。
【3】「Wi-Fi」をタップします。
【4】「OFF」をタップして「ON」にします。
【5】「WPS」アイコンをタップします。
【6】ホームゲートウェイの背面を確認します。
【7】「らくらくスタート」ボタンを1秒以上押します。
【8】「OK」をタップします。
【9】「接続済み」と表示されたことを確認します。
|
手動で接続する。
【1】「アプリケーションメニュー」をタップします。
【2】「設定」をタップします。
【3】「Wi-Fi」をタップします。
【4】「OFF」をタップして「ON」にします。
【5】ご自身のSSIDをタップします。
【6】パスワード(SECURITY KEY)を入力します。
【7】「接続」をタップします。
【8】「接続済み」と表示されたことを確認します。
※ [SSID] と [SECURITY KEY] は、
2の接続方法ステップ1で確認した数値です。
|
確認する。
【1】「ホーム」をタップします。
【2】「Chrome」をタップします。
【3】ホームページが表示されたことを確認します。 |
「GooglePlay」より、専用アプリをインストール。
iphone/ipad(app store) URL: https://www.wi-gate.net/app/apple/
androidアプリ(Google Play)URL: https://www.wi-gate.net/app/android/
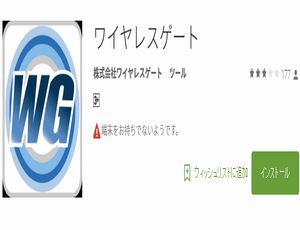
周囲にある無料Wifiスポットを検索する事ができるアプリです。
全国約40000ヶ所以上の講習無線LANスポットが使い放題
ネクサス7 wifiモデルSimスロットありの場合の設定方法
おいらのネクサス7は、2012wifiモデルSimスロット無しなので、
ポケットルーターを使用していますが、Simスロットのあるモデルなら、
このSimスロットに、ヨドバシSimを挿入して使用できるようです。
Android女子の『it』ブログより
Nexus7にワイヤレスゲートのSimを設定してみた!
こちらのサイトでネクサス7での設定がわかりやすく説明してあります。
スピードは気になるかもしれませんが、
無料でWifiスポットがたくさん使えるのはイイそうです。
無料Wifiスポットは、専用アプリから探すことができるらしい・・・
・・・がアプリのダウンロードはWifiを利用したほうがいいらしい。
|
|
|
Windows 7で無線LANを使ってインターネットに接続する方法(自動)
Windows 7では、自動的に無線LANのアクセスポイントを
検索する機能があるので、接続設定が容易に行えます。
無線LANでインターネット接続を行う場合、
ブロードバンドルータと無線LANアクセスポイント
(ブロードバンドルータ機能を備えた無線LANアクセスポイント)が
必要です。
無線LANがオンになっている必要があります。
本体スイッチ、キーボードの
「Fn」+「F2」キー、「ワイヤレスの設定」ツールなどの
いずれかの方法で無線LAN機能のオン/オフを切り替えます。
1. 通知領域の「ネットワーク」アイコンをクリックし、
接続したい無線LANアクセスポイントをクリックします。
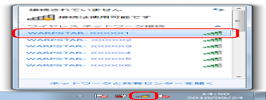
2. 次回から自動的に接続したい場合
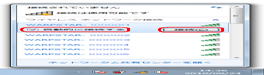
「自動的に接続する」にチェックを入れた状態で「接続」をクリックします。
3. 保護されているネットワークの場合

「ネットワークに接続」画面が表示されます。
「セキュリティキー」欄にパスワードを入力して「OK」をクリックします。
以上で操作完了です。
ネットワークに接続できると通知領域の「ネットワーク」アイコンが変わります。
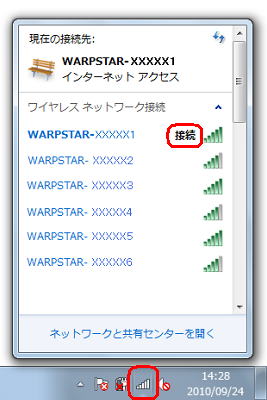
「ネットワーク」アイコンをクリックして表示される
「現在の接続先」に「接続」と表示されていることを確認してください。
|
|
Windows 7で無線LANを使ってインターネットに接続する方法(手動)
また、隠されたSSIDに接続しインターネットを利用するには、
手動で無線LANの設定を行う必要があります。
操作手順
手動で無線LANの設定を行うには、以下の操作手順を行ってください。
1. 「スタート」→「コントロール パネル」の順にクリックします。
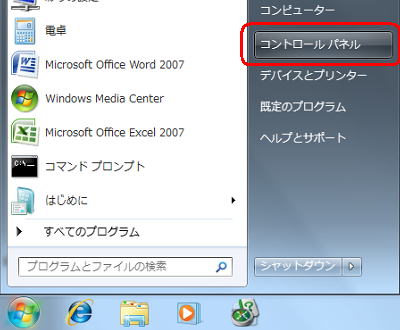
2. 「ネットワークとインターネット」をクリックします。

3. 「ネットワークと共有センター 」をクリックします。
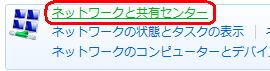
4. 「ネットワークと共有センター」画面が表示されるので、
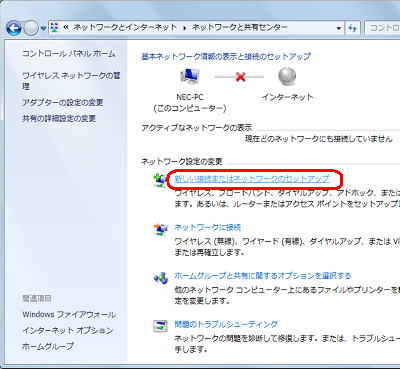
「ネットワーク設定の変更」欄から
「新しい接続またはネットワークのセットアップ」をクリックします。
5. 「ワイヤレス ネットワークに手動で接続します」をクリックして

「次へ」をクリックします。
6. 契約プロバイダーから指定された「ネットワーク名」「セキュリティの種類」
「セキュリティキー」を設定し、
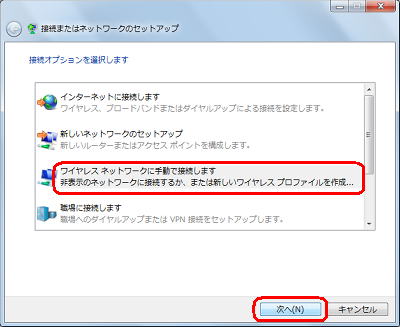
「次へ」をクリックします。
※ここでの例では、「暗号化の種類」が「WEP」固定ですが、
「暗号化の種類」の▼がクリックできて、設定が行える場合は設定します。
※契約プロバイダーから
「ネットワークがブロードキャストを行っていない場合でも接続する」の
項目へのチェック指示があれば、チェックを入力します。
セキュリティの種類:無線LANアクセスポイントの暗号化規格
(選択種類)
認証なし(オープンシステム)
WEP
WPA2-パーソナル
WPA-パーソナル
WPA2-エンタープライズ
WPA-エンタープライズ
802.1x
暗号化の種類:無線LANアクセスポイントの暗号化プロトコル
(選択種類)
WEP:セキュリティの種類が「WEP」または「802.1x」の場合
TKIP:セキュリティの種類が「WPA-xxx」または「WPA2-xxx」の場合
AES:セキュリティの種類が「WPA-xxx」または「WPA2-xxx」の場合
セキュリティキー:無線LANアクセスポイントの暗号化キー
7. 「正常に (SSID名) を追加しました」と表示されるので、
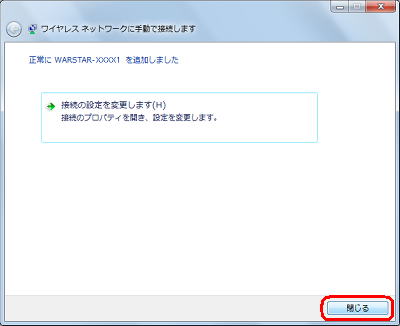
「閉じる」をクリックします。
8. 「ネットワークと共有センター」画面に戻るので、
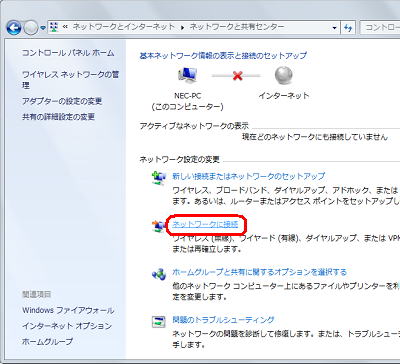
「ネットワークに接続」をクリックします。
9. 無線LANの設定を行ったアクセスポイント(SSID名)をクリックします。
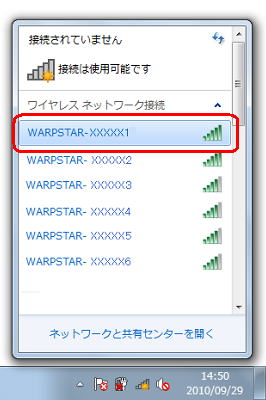
10. 「接続」をクリックします。
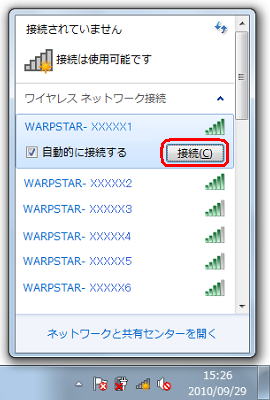
11. 接続されるまで待ちます。

以上で操作完了です。
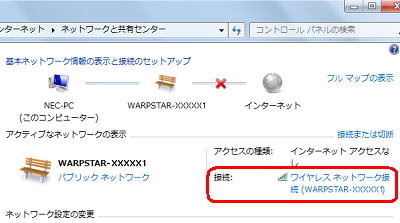
「アクティブなネットワークの表示」欄の「接続」に
「ワイヤレスネットワーク接続(SSID名)」と
表示されることを確認してください。
121ware.com より転載させていただきました。
サービス&サポート Q&A Q&A番号 012611
|
|
|







 |
|
| |
| Toriichi3のバカ>家電豆知識・改造>パソコン設定>ワイヤレスゲート説明 |
|
|
|
|
|
|
|