| ・docomoL-03Eポケットルーターでwireless gate(MVNO)を使う |
 |
”激安MVNO”
ヨドバシカメラオリジナル
「ワイヤレスゲートWiFi+LTE」格安SIMを、
docomo「L-03Eポケットルーター」に
挿入して使ってみた。 |
|
| 使用する端末の設定方法。 |
ネクサス7で無線LANを使ってインターネットに接続する方法
自動に接続する。
【1】「アプリケーションメニュー」をタップします。
【2】「設定」をタップします。
【3】「Wi-Fi」をタップします。
【4】「OFF」をタップして「ON」にします。
【5】「WPS」アイコンをタップします。
【6】ホームゲートウェイの背面を確認します。
【7】「らくらくスタート」ボタンを1秒以上押します。
【8】「OK」をタップします。
【9】「接続済み」と表示されたことを確認します。
|
手動で接続する。
【1】「アプリケーションメニュー」をタップします。
【2】「設定」をタップします。
【3】「Wi-Fi」をタップします。
【4】「OFF」をタップして「ON」にします。
【5】ご自身のSSIDをタップします。
【6】パスワード(SECURITY KEY)を入力します。
【7】「接続」をタップします。
【8】「接続済み」と表示されたことを確認します。
※ [SSID] と [SECURITY KEY] は、
2の接続方法ステップ1で確認した数値です。
|
確認する。
【1】「ホーム」をタップします。
【2】「Chrome」をタップします。
【3】ホームページが表示されたことを確認します。 |
「GooglePlay」より、専用アプリをインストール。
iphone/ipad(app store) URL: https://www.wi-gate.net/app/apple/
androidアプリ(Google Play)URL: https://www.wi-gate.net/app/android/
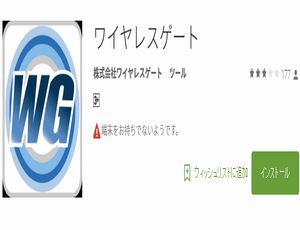
周囲にある無料Wifiスポットを検索する事ができるアプリです。
全国約40000ヶ所以上の講習無線LANスポットが使い放題
ネクサス7 wifiモデルSimスロットありの場合の設定方法
おいらのネクサス7は、2012wifiモデルSimスロット無しなので、
ポケットルーターを使用していますが、Simスロットのあるモデルなら、
このSimスロットに、ヨドバシSimを挿入して使用できるようです。
Android女子の『it』ブログより
Nexus7にワイヤレスゲートのSimを設定してみた!
こちらのサイトでネクサス7での設定がわかりやすく説明してあります。
スピードは気になるかもしれませんが、
無料でWifiスポットがたくさん使えるのはイイそうです。
無料Wifiスポットは、専用アプリから探すことができるらしい・・・
・・・がアプリのダウンロードはWifiを利用したほうがいいらしい。
|
|
|
Windows 7で無線LANを使ってインターネットに接続する方法(自動)
Windows 7では、自動的に無線LANのアクセスポイントを
検索する機能があるので、接続設定が容易に行えます。
無線LANでインターネット接続を行う場合、
ブロードバンドルータと無線LANアクセスポイント
(ブロードバンドルータ機能を備えた無線LANアクセスポイント)が
必要です。
無線LANがオンになっている必要があります。
本体スイッチ、キーボードの
「Fn」+「F2」キー、「ワイヤレスの設定」ツールなどの
いずれかの方法で無線LAN機能のオン/オフを切り替えます。
1. 通知領域の「ネットワーク」アイコンをクリックし、
接続したい無線LANアクセスポイントをクリックします。
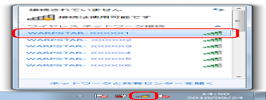
2. 次回から自動的に接続したい場合
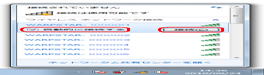
「自動的に接続する」にチェックを入れた状態で「接続」をクリックします。
3. 保護されているネットワークの場合

「ネットワークに接続」画面が表示されます。
「セキュリティキー」欄にパスワードを入力して「OK」をクリックします。
以上で操作完了です。
ネットワークに接続できると通知領域の「ネットワーク」アイコンが変わります。
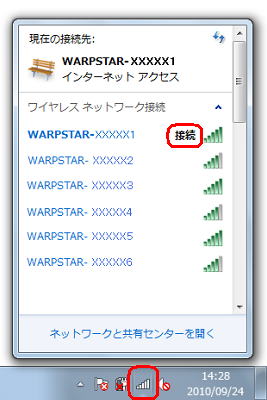
「ネットワーク」アイコンをクリックして表示される
「現在の接続先」に「接続」と表示されていることを確認してください。
|
|
Windows 7で無線LANを使ってインターネットに接続する方法(手動)
また、隠されたSSIDに接続しインターネットを利用するには、
手動で無線LANの設定を行う必要があります。
操作手順
手動で無線LANの設定を行うには、以下の操作手順を行ってください。
1. 「スタート」→「コントロール パネル」の順にクリックします。
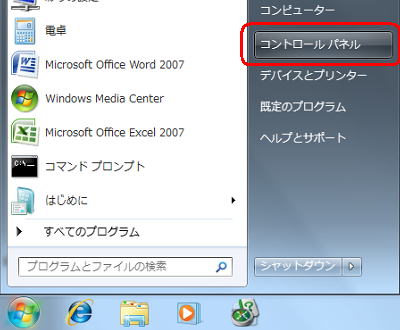
2. 「ネットワークとインターネット」をクリックします。

3. 「ネットワークと共有センター 」をクリックします。
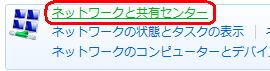
4. 「ネットワークと共有センター」画面が表示されるので、
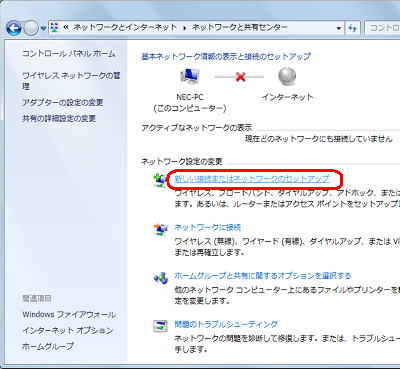
「ネットワーク設定の変更」欄から
「新しい接続またはネットワークのセットアップ」をクリックします。
5. 「ワイヤレス ネットワークに手動で接続します」をクリックして

「次へ」をクリックします。
6. 契約プロバイダーから指定された「ネットワーク名」「セキュリティの種類」
「セキュリティキー」を設定し、
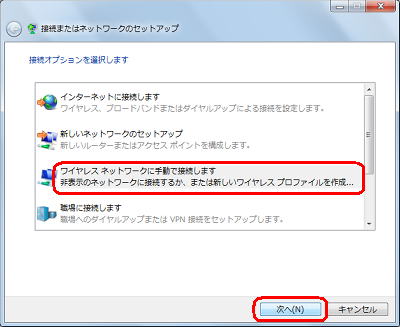
「次へ」をクリックします。
※ここでの例では、「暗号化の種類」が「WEP」固定ですが、
「暗号化の種類」の▼がクリックできて、設定が行える場合は設定します。
※契約プロバイダーから
「ネットワークがブロードキャストを行っていない場合でも接続する」の
項目へのチェック指示があれば、チェックを入力します。
セキュリティの種類:無線LANアクセスポイントの暗号化規格
(選択種類)
認証なし(オープンシステム)
WEP
WPA2-パーソナル
WPA-パーソナル
WPA2-エンタープライズ
WPA-エンタープライズ
802.1x
暗号化の種類:無線LANアクセスポイントの暗号化プロトコル
(選択種類)
WEP:セキュリティの種類が「WEP」または「802.1x」の場合
TKIP:セキュリティの種類が「WPA-xxx」または「WPA2-xxx」の場合
AES:セキュリティの種類が「WPA-xxx」または「WPA2-xxx」の場合
セキュリティキー:無線LANアクセスポイントの暗号化キー
7. 「正常に (SSID名) を追加しました」と表示されるので、
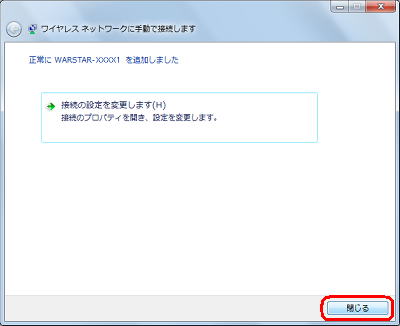
「閉じる」をクリックします。
8. 「ネットワークと共有センター」画面に戻るので、
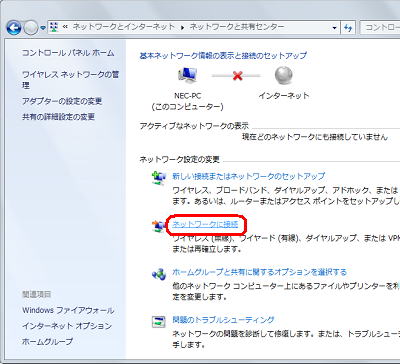
「ネットワークに接続」をクリックします。
9. 無線LANの設定を行ったアクセスポイント(SSID名)をクリックします。
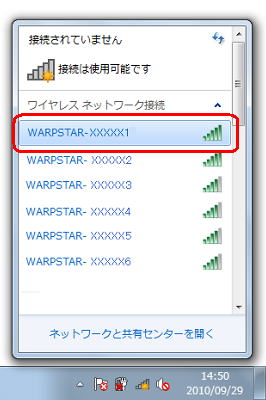
10. 「接続」をクリックします。
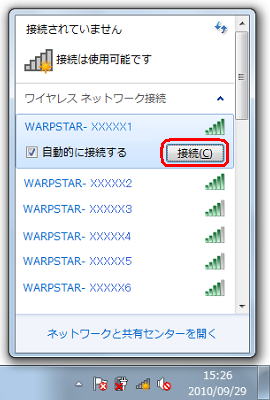
11. 接続されるまで待ちます。

以上で操作完了です。
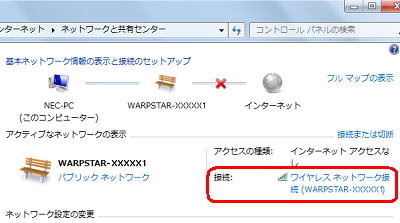
「アクティブなネットワークの表示」欄の「接続」に
「ワイヤレスネットワーク接続(SSID名)」と
表示されることを確認してください。
121ware.com より転載させていただきました。
サービス&サポート Q&A Q&A番号 012611
|
|
|







 |